|
<< Click to Display Table of Contents >> Sketchup and other CAD software |
  
|
|
<< Click to Display Table of Contents >> Sketchup and other CAD software |
  
|
Since PVsyst version 6.60, it is possible to import shading scenes from other CAD software.
- DAE : The Collada file format can be exported from many CAD software as it is an open format. It is available as an export format in Sketchup free version.
- 3DS : Less used but still an export option in many tools
- PVC : PV Collada file, open-source format derived from DAE format to include data about the PV modules and tables
In order to import such a file, use the menu "File / Import / Import a 3D scene (3DS, DAE, PVC)".
Once imported, the new objects will be integrated in the current scene. The import will not clear the scene like the Helios3D one.
After a successful import a dialog summarizing what was found in the imported file will appear.
Scene details
This panel sums up the number of imported objects, and their total numbers of vertices and faces.
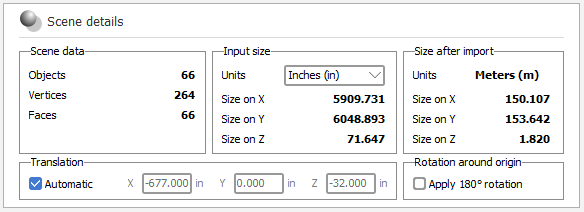
It also allows you to set the input unit in order to scale objects correctly in the PVsyst scene (currently always in meters).
When importing DAE files PVsyst will try to extract the unit from the file and set it automatically.
The import will be automatically translated to the origin (0,0,0) of the scene.You can however modify the translation parameters by unchecking 'Automatic' and by editing X, Y and Z.
There is an option to rotate all the imported objects by 180° around the origin (0,0,0) of the scene. This option is checked by default in the southern hemisphere and it is unchecked by default in the northern hemisphere. But you can check or uncheck it as you need.
Importing PV fields
The second part of this dialog allows you to define the orientation options (upper part) and to pick up one or more materials used in the imported scene (bottom part), and convert the faces which use them to PV fields in PVsyst. The bottom part will not appear if you imported a PVC file as PV information is already defined in the format.
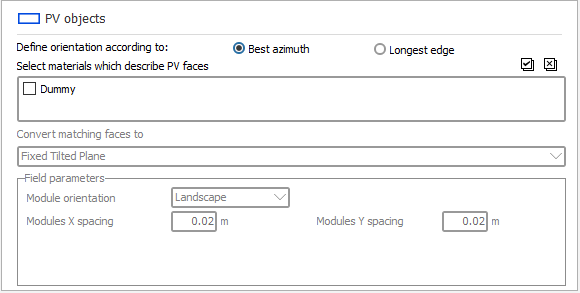
For defining the orientation you now have two options:
- either PVsyst will use the longest edge of each PV table to define its orientation (default behaviour before PVsyst V7.4.2)
- either PVsyst will try to optimize the azimuth of the table when defining its orientation (default behaviour in PVsyst V7.4.2)
After selecting one or more materials the combobox will allow you to define which kind of PV field must be created in PVsyst after the import : fixed tables or trackers. If you select a tracker type then you will be able to specify the tracking parameters to apply depending on the type.
This way it becomes really easy to import full PV scenes directly from other CAD software.
Importing from AutoCAD requires an additional step because it can't export directly to DAE.
You can either export your scene to Sketchup first and then to DAE (recommended option), or you can use a tool provided by Autodesk and called FBX Converter (which can lead to some issues, see below).
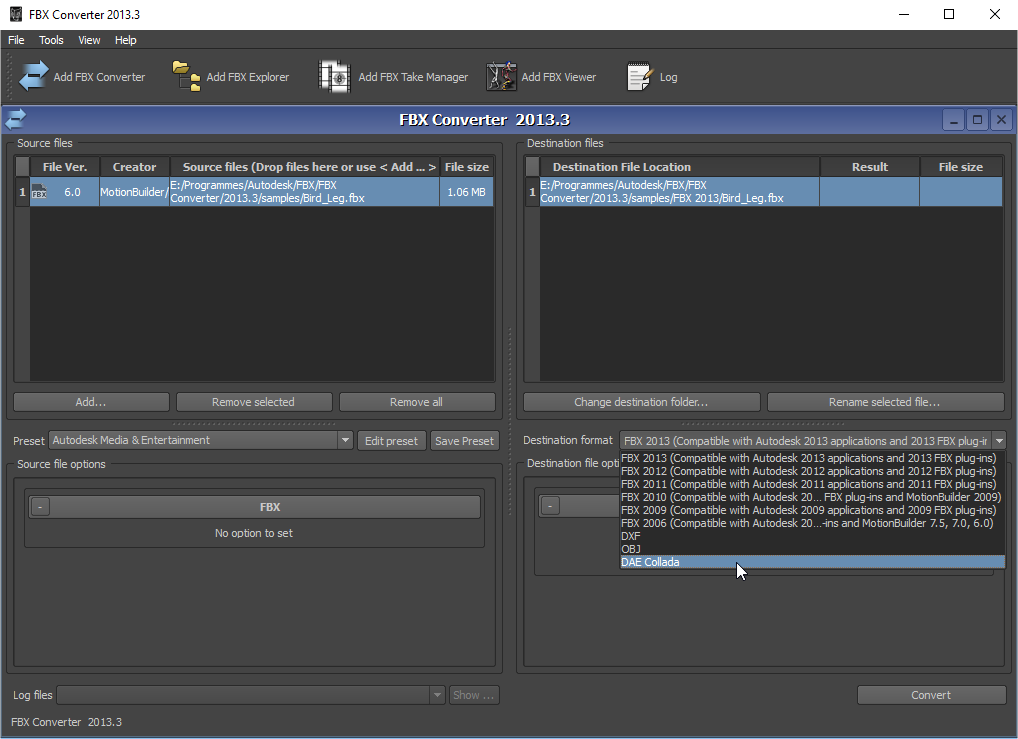
FBX Converter allows you to convert an FBX file generated from AutoCAD (and some other Autodesk products) to some other formats including DAE.
This way it is possible to import your scene in PVsyst. WARNING: Using FBX Converter can result in some objects being slightly misplaced in the resulting DAE file. If you use this method, we recommend to carefully check the placement of objects and PV panels in the shadings scene of PVsyst after import.
Because PVsyst is used to simulate the shadings on PV fields its performance is directly related to the complexity of the shading scene.
Importing very detailed scenes from Sketchup or any other software is possible but not recommended as it will make the calculation time grow exponentially.
PVsyst will not be able to simplify objects geometry but you can still :
- Delete useless objects from the scene
- Disable shadow casting for these objects in order to speed the calculations up
Anyway, even if PVsyst can now handle and display large scenes as it uses hardware acceleration, we recommend that you simplify your scenes before importing them in PVsyst.