|
<< Click to Display Table of Contents >> Simulation: create a CSV file of Hourly/Daily values |
  
|
|
<< Click to Display Table of Contents >> Simulation: create a CSV file of Hourly/Daily values |
  
|
You can create a CSV file of Hourly, Daily or Monthly data for any variable involved in the simulation, for a detailed analysis in another software like msExcel.
General
For this please use "Advanced simulation > Output file" in the main project's dialogue.
The variables desired in the Output file should be defined before the simulation. The file will be generated during the simulation process.
For activating the generation, you have to check the radio button "FileName", top left of the dialog. This will activate the generation during the next simulation, this option will be reset after. Therefore you have to explicitly reopen this dialog and re-check this option if you want to create a new file for a new execution of the simulation.
Reading in EXCEL
This will create a CSV file ("Comma Separated Values"), misnamed as most of the times the separator is a semicolon.
Remember that this file is a CSV file, not an XLSX file. When opening it in EXCEL, you should choose this extension as filter.
Pay attention to the decimal character (dot or comma) in your EXCEL program (depending on Windows international settings). This should be specified here. If it is not correct, in EXCEL all cells including this character will not be recognized as numbers, and will appear as Left-aligned. These values will not be included in the sums or other EXCEL calculations, leading to erroneous sum values.
When reading it in EXCEL, it will sometimes appear as one only column. You have to use the EXCEL tool "Data > Convert" for transforming it into columns.
Procedure
The left side of the dialogue shows the file and format properties. The right side contains the variable selection.
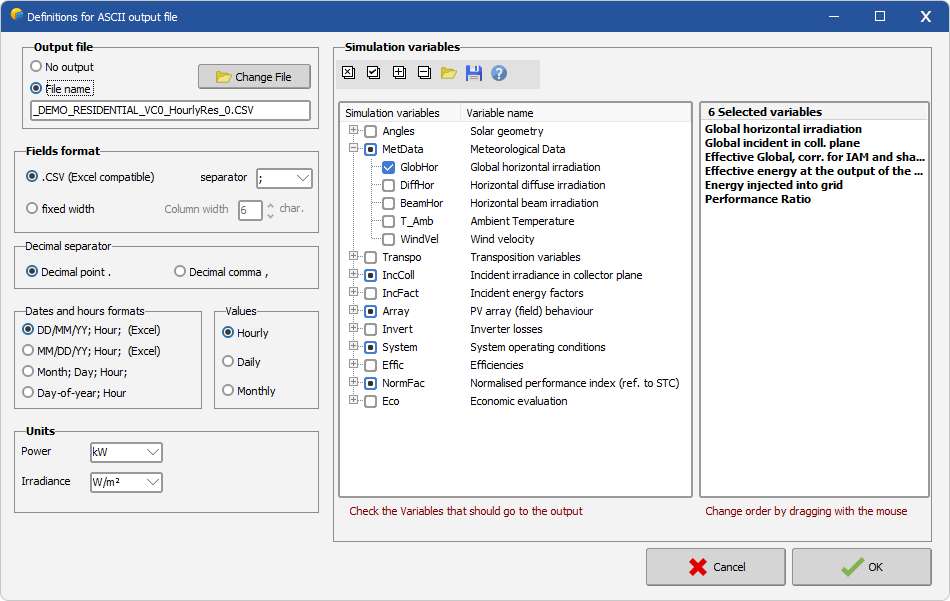
Define the output file name
By default, the generated file will be stored in your workspace PVsyst7.0_Data, in the subdirectory \ UserHourly \. You can also find out the full directory path by checking the workspace definitions.
At the end of the simulation, the program will issue a Message indicating that the file is written on the disk, and mentioning its full path.
Choose the fields format
The separator is usually a semicolon. You can also define Fixed width columns, but this is not usual.
The date and time format
Notice that the EXCEL interpretation of the dates is different in the US (MM/DD/YY) and in most of other countries (DD/MM/YY). It is very important do define this format correctly, as there is no simple way in EXCEL for passing from one interpretation to the other.
The type of values
Hourly, Daily or Monthly,
| Tip: | for monthly values, you will have another very fast way of exporting data, by directly exporting the monthly result tables, either to a file or with "Copy"/"Paste" to the clipboard. |
The Units
For an easy use it is important to choose units suited for the size of your system.
The variables to be saved
Check the variables that you would like to write to the output file. On the right side the selected variables are listed. The order of the variables can be changed by dragging with the mouse. The columns in the output file will appear in the order that has been chosen here.
Toolbar
![]() Select all variables.
Select all variables.
![]() Unselect all variables.
Unselect all variables.
![]() Expand all variable groups.
Expand all variable groups.
![]() Collapse all variable groups.
Collapse all variable groups.
![]() Load the file format and the variable selection from a template.
Load the file format and the variable selection from a template.
![]() Save the file format and the variable selection as a template that can be reused in other variants or projects.
Save the file format and the variable selection as a template that can be reused in other variants or projects.
![]() Open this help page.
Open this help page.
Note
The selections made in this dialogue are stored together with the variant. Once the file has been generated, 'File name' will switch automatically to 'No output'. If you want to re-generate the file in a following simulation run, you will have to explicitly turn the output on again, before running the simulation.