|
<< Click to Display Table of Contents >> Zones of tables : Define zones and fill them with PV tables |
  
|
|
<< Click to Display Table of Contents >> Zones of tables : Define zones and fill them with PV tables |
  
|
In the shading scene, you can define zones which will be filled with PV tables.
The zones only defined on the XOY plane as you draw them on the floor and the tables are placed dynamically on the scene.
The generated tables are placed depending on the objects they are located on, it means that if you draw a zone over a roof the tables will be placed on the roof itself, at the correct altitude. You can also specify that you want the tables to tilt automatically according to the object they are located on.
Zones creation :
In order to create or edit zones, click on this button ![]() and the following panel will appear :
and the following panel will appear :
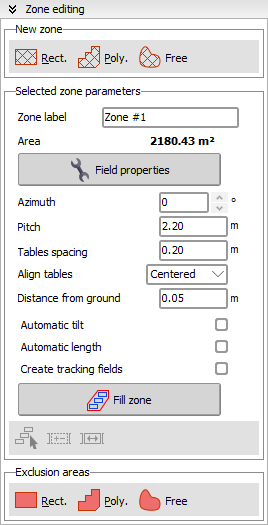
Click on the button one more time to hide the panel
![]()
Create a new rectangular zone :
This will create a new rectangular zone and allow you to define the upper-left corner and lower-right corner of the rectangle on the scene.
![]()
Create a new polygonal zone :
This will create a new polygonal zone and allow you to define new points by left-clicking on the scene.
![]()
Create a new free-drawing zone :
This will create a new zone and allow you to draw it by maintaining the mouse left button pressed and moving the mouse.
Right-click anywhere while drawing a zone to finish drawing. Once you finished drawing a polygonal or free-drawing zone, you can insert new points on existing segments (left-click) or delete existing points (right-click).
When your new zone has been defined it will appear in the groups component and you will be able to delete it at any time. If PV tables have already been created in this zone, you will be asked to choose if you want to keep them or not.
Selected zone parameters :
![]()
This button opens the Table field edition dialog in order to setup the parameters of the tables which will be generated by the zone.
Label : Defines a custom label for this zone
Azimuth : Orientation of generated tables
Pitch : Distance between the base of tables in two consecutive rows
Tables spacing : Distance between two consecutive tables on the same row
Align tables : Defines how the tables are aligned on each row
Distance from ground : This value defines the distance at which PV planes will be generated from the ground they lay on
Automatic tilt : Checking this will ignore the tilt parameter and tables will get the tilt from the surface they lay on
Automatic length : Checking this will ignore the length parameter and only generate one table per row, with its length extended to fit the zone
![]()
This button will fill the zone with the given parameters. It will remove the previously generated tables and generate new tables in the scene which will be linked to this zone.
![]()
This button will select all the tables that have been generated by this zone.
![]()
This button will allow you to add new tables on an existing row of tables. You will be able to add them at the left or right end of the row, or in a place where you previously deleted one of the rows table.
![]()
This button will allow you to slide a row on its horizontal axis, in order to align it exactly as you wish. First click on this button, then move the mouse over an existing row, press the left mouse button, drag the mouse until tables appear at the correct location, and finally release the mouse left button.
Warning : Any changes on rows will be lost if you generate the zone again.
Additional information:
You can only edit one zone at a time, which means you will need to click on the zone you want to edit in the scene in order to select it.
Modifications to a zone are stored in the history so you can easily Undo and Redo your actions.
Once tables are generated you can edit, delete, move or rotate them as you wish independently.
Use the following buttons to draw exclusion areas:
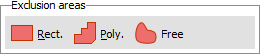
These areas will be applied as masks on the zones you drew and they will prevent tables from being placed here.
You will need to fill your zones again in order to take the masks into account.